今回は、Vortexの基本的操作方法、Modのインストールまでを書きます。
【Vortexの概観】

立ち上げた時点での画面は、「ダッシュボード」です。左上にありますね。
ダッシュボードは車でいう運転席の計器類を総称します。だから、ほら、ダッシュボードのマークが計器になってるでしょ?最近はIT用語でUIのことを言うそうですけれど、どちらかと、車の計器類、つまり運転席という意味なんでしょうね。
基本画面で注目しておきたいのは、次の点です。

設定>インターフェースで「日本語」を選択しておくこと。
そう、Vortexは日本語にも対応しているんです。NMMが英語オンリーだったのに比べて、これはMod利用者にも敷居をグンと下げてくれる。
Vortexのウリは、インタフェースを自在に変更できる点だそうですが、だいぶとなれるまでは、それ以外はそのままのほうがいいと思います。

Modタブ
NMMはModとプラグインページだけで構成されていました。
Mod画面はインストールしたModの名前(フォルダ名なので、Nexusサイトで公表されている名前で記録されることが多い)やバージョン、種類などが記載されていて、インストールアンインストールを行うことが出来た。
一方、プラグインページはESPファイルなど、Modの根幹となるファイルそのものの、読み込み順などを調整するのに用いられた。
Vortexはそれ以外にも、豊富なタブで操作が可能になっているけれど、当面はModタブとプラグインタブだけで操作することになると思います。
各Modの左に、緑地に白文字で有効とありますね。有効化することで、Modは初めて機能します。
また、アンインストールも一番右で操作できるようになりました。結構慣れると見やすい画面。

プラグインタブ。Espなどのプログラムファイルの読み込み順を表示します。Modでは、これが案外重要ですよねえ。
Vortexは、Lootなどの既存のロードオーダーを踏襲しているそうです。いちいち、Lootを起動しなくても、Vortex内での再配置システムで設定してくれるという。なかなかの優れもの。

Modタブ、上のメニューから「Modの配置」を押すと、右上で「配置中」というポップアップが出ます。結果は同じところに出ます。
というのが、Vortexの概観。
【Modのインストール】
Vortexを使ってModをインストールします。
まず、Vortexの設定を確認しておきます。

左の「設定」タブから「ダウンロード」タブを選びます。
一番上、「サイト上の~」をオンにします。
これにより、Nexusサイトの「Mod Manager Download」ボタンでVortexが起動とインストールを自動で行ってくれます(有効化は自分で行う)。
ただ、他のModマネージャーを利用していた場合、ブラウザ側の設定も更新しないと、いつまでも旧マネージャーが起動することになります。
そこで、

僕の場合、ゲームにはFirefoxを使っています。ブラウザも選べる時代ですからなあ。
Firefoxの場合、オプションから一般タブ、プログラムの項目で、nxmに対してどのソフトウェアを起動させるかという設定項目があるので、Vortexになっていることを確認します。
今回は、日本語フォントModを入れます。関係ない話ですけど、ベセスダ系ゲームってフォント次第で没入感が大きく変わる気がする。
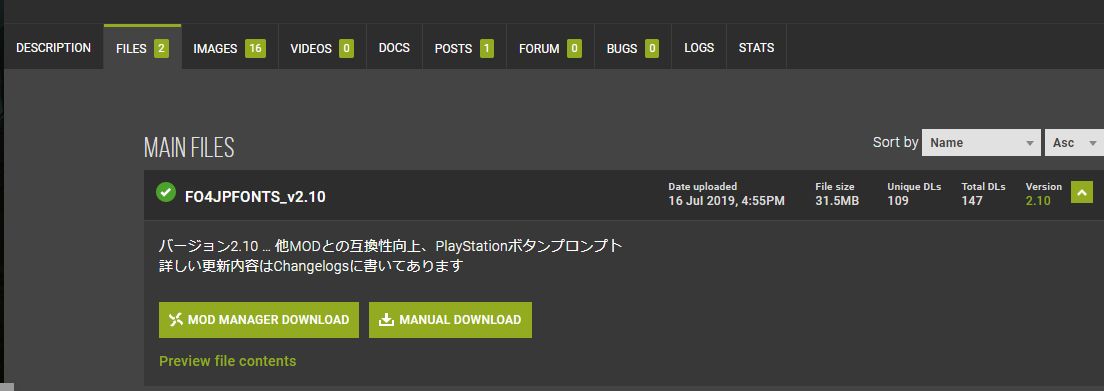
NexusModsページ、Fileタブを押すと、ファイルページに遷移します。
では、さっそく 「Mod Manager Download」を押してみます。

Vortex画面の右下に、こんなメッセージが出たらリンクが成功していることになります。
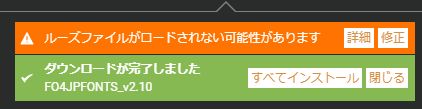
画面右上に、ダウンロード完了の表示。すべてインストールを押します。
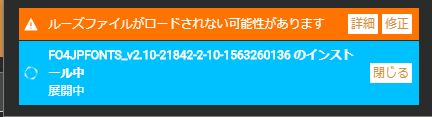
インストールされてるゾ

選択画面が出たゾ。


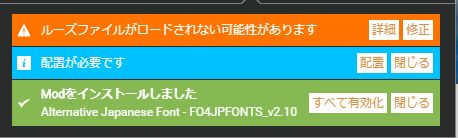
最後に、「すべて有効化」を押します。たいていの場合、その上のメッセージ、「配置」は有効化と一緒にやってくれます。
有効化と配置が完了したら、ゲームを起動して確認します。
こんな感じですね。